毎日肌身離さず使うiPhone。
アプリも徐々に増えてきて、気づいたらどのページも
壁紙いっぱいにアイコンが!
なんて人も多いのではないでしょうか。
でもだいたい毎日使うアプリって決まっていませんか?
毎日使うものだから、すぐにアクセスできると時間短縮に繋がります。
頻繁に使うアプリにすぐにアクセスできる、こんな便利な方法があるのでご紹介いたします。
ウィジェット機能を使う
ウィジェットとは、アプリを開くことなくホーム画面上に表示しておけるショートカット機能のこと。 iPhoneではアプリが持つ一部の機能をホーム画面や、ロック画面もしくはホーム画面から右スワイプで表示される「今日の表示」の画面に表示することができる。
KDDIトビラより
この機能を使ってホーム画面を上手に整理すれば、簡単にアクセスできるので便利ですよね。
よく会社で書類を探すのにかかる時間って、計算すると年間で何十時間にも相当するって言われています。
だからすぐに探せるように工夫すれば時間をかなり節約できるって。
これはiPhoneも一緒ですよね。
使うアプリをホーム画面からどこだっけ?
なんていう時間はもったいない。
いつも使うアプリはほぼ決まっているので、1つのホーム画面に集めて整理しておくとすぐにアクセスできます。
探す時間がなくなれば、ぱっぱっと開けてノンストレス間違いなしです。
よく使うアプリは大きくすると便利

よく使うアプリは1つのホーム画面に集めておくだけでもだいぶスムーズになりますが、さらにウィジェット機能を使えば大きく表示することも可能。
ボクがそうですが、よく見たり使ったりする
- 時計
- バッテリー残量
- リマインダー
- カレンダー
などを大きく表示しておくと、一見して確認できたりすぐに開けるのでかなりおすすめです。
アプリアイコンを大きく表示する方法
早速アイコンを大きく表示する方法をご紹介いたします。
とても簡単なのでやってみて下さいね。
何もないところで長押しするとアイコン達がブルブル震え始める

STEP1の状態で左上の「+」をタップする

下にスクロールしていくとウィジェットできるアイコンが表示されるのでそこからチョイス

右から左にスワイプしていくと大きさや形が違うものを選べる
決まったら下の「ウィジェットを追加」をタップ

簡単でしたね

おすすめのホーム画面

こんな感じで1ページ目のホーム画面を整理しておくと、とても便利に使えます。
写真のように表示すると、とても使いやすいホーム画面になります。
- 写真内①のように、一見したいアイコンは大きく表示
- 写真内②のように、よく使うアプリはカテゴリーごとにフォルダにまとめる
こうするとかなりスッキリ。
多分ほとんどの人は1ページ分だけで足りるのではないでしょうか。
まとめ

よく使うアプリはほぼ決まっていますよね。
だから1ページのホーム画面に集めて整理しておけば、すぐにアクセスできて時短にも繋がるので一石二鳥。
スムーズなiPhone操作は、ノンストレスだしすぐにパッと出せる姿はスマートでいいですよね。
おすすめのiPhoneホーム画面の整理方法でした。
押してくれると次の記事作成の活力になります。
応援よろしくお願いします。



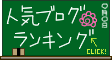








コメント