Mac USキーボードでの英字・ひらがな入力切替はみなさんどうされているでしょうか?
JISキーボードなら「かなキー」ワンタッチで英字から日本語入力に切り替えることができますが、USキーボードだとワンタッチでできなくてイラっときますよね。
でも今からご紹介する設定を最初にすればUSキーボードでもワンタッチで切り替えられるんです。
これでお気に入りのUSキーボードをより快適に使えること間違いなし。
設定の方法と使い方をご紹介致します。
JISキーボードとUSキーボードの入力切替の違い

JISキーボードとUSキーボードは配列も若干違えば、キーがあるものないものもあります。
MacのUS キーボードは、英字とひらがなの入力を切り替える単体キーがないんです。
入力切り替えは「control + space」のショートカットキーを使わないとならなく2アクション。
はっきり言って面倒です。
文章を入力するのに1アクションと2アクションでは雲泥の差。
ましてよく切替を使う人にはかなりのストレスですよね。
だからUSキーボードを使う人は、ワンアクションで切替ができる設定をした方が絶対にいいんです。
設定の仕方はとても簡単です。
USキーボードで英字・日本語入力切替をワンタッチでする方法

USキーボードで英字・ひらがなをワンタッチで入力切替するには「Caps lock」キーを使う方法がおすすめ。
これなら左手の小指1本で切替が簡単にできるようになります。
それでは早速、設定手順を説明いたします。
設定手順
設定はとても簡単です。




以上、これだけです。
とても簡単でしたね。
使い方

設定が終われば、英字・ひらがな入力切替が「Caps lock」キーワンタッチでできるようになります。
押すごとにひらがな→英字→ひらがなと交互に切り替わります。
「Caps lock」キーを長押しするとランプが点灯し、英字の大文字入力ができるようなります。
ワンタッチで3段階の切替が可能に。
これでスッキリ。


- 「Caps lock」キーを押すごとに【ひらがな→英字→ひらがな】と交互に切り替わる
- 「Caps lock」キーを長押し→ランプが点灯→【英字の大文字入力】
まとめ

USキーボードはタイピングがとてもしやすいし、見た目もとてもシンプルで美しいですよね。
購入した当初は英字・ひらがなの切り替えが分からず苦戦しました。
でもこの設定をすれば「Caps lock」キーをワンタッチするだけで簡単にできます。
左手の小指でカチッとワンタッチ。
これはUSキーボードを使う人には一押しの設定です。
やっぱりMacBookは最高です!
どうしてもMacBookが欲しいけど手がでない・・
なんて人には中古を探すっていう手もあります。

押してくれると次の記事作成の活力になります。
応援よろしくお願いします。



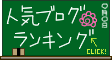








コメント